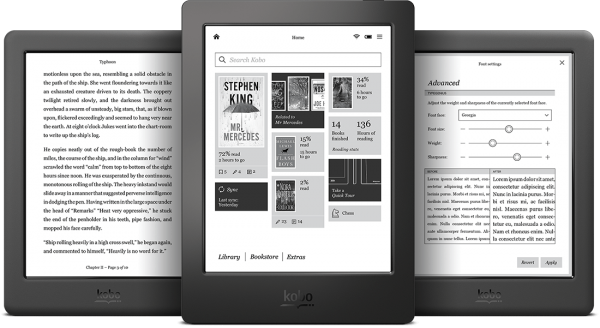Overview
Library eBooks from BorrowBox can be transferred to your Kobo eReader from your Windows or Mac computer using Adobe Digital Editions.
Before the first use, you will need to authorise both your computer and Kobo for use with Adobe Digital Editions - this One-Time Setup and Authorisation process is described below.
Once complete, you can follow the Downloading and Transferring eBooks to Kobo process each time you borrow a new book.
Why Adobe Digital Editions?
Library eBooks are protected by Digital Rights Management (DRM), so you’ll get a license with your book. The license is also known as an .acsm file. When you download a DRM-protected eBook, you'll get a file that has .acsm at the end of the file name. To get the book itself, just open that file in Adobe Digital Editions (ADE). ADE will verify your license, and then download your eBook in either EPUB or PDF format.
Note that the app versions of ADE for Android, iOS, or ChromeOS do not support transferring DRM-protected eBooks to another device, so you will need to use a Windows or Mac computer to transfer library eBooks to your eReader.
One-Time Setup and Authorisation
-
Visit Adobe Digital Editions download centre and download the setup file for your operating system.
-
Note for Mac users: ADE version 3.0 is not compatible with the latest macOS (Catalina). Please download the latest version of ADE (Version 4.5 or greater).
-
Note for Windows users: We have found ADE 3.0 more stable than the latest version (4.5). We recommend downloading Version 3.0 on Windows computers.
-
-
Find and open the installation file on your computer.
-
Follow the onscreen instructions to install Adobe Digital Editions.
Once you’ve installed Adobe Digital Editions, you’ll need to create an Adobe ID. If you already have an Adobe ID, skip to Step 3.
-
In Adobe Digital Editions, click Help, then Authorize Computer.
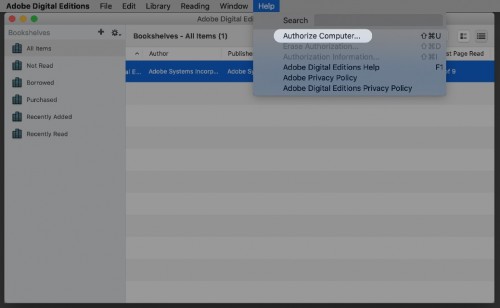
-
Click Create an Adobe ID in the Computer Authorization window.
-
Make sure the checkbox beside I want to Authorize my computer without an ID is clear.
-
Beside the eBook Vendor dropdown menu, make sure Adobe ID is selected.
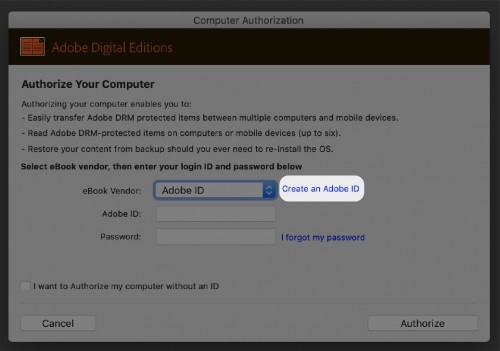
-
-
Enter your information in the appropriate fields, then click Create account. Your Adobe ID is the email address used to sign up, and is ready to use immediately with the password you created.
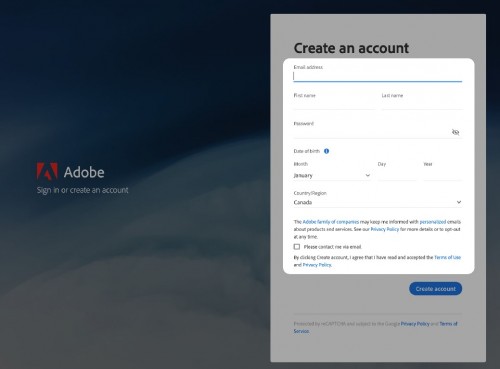
-
In Adobe Digital Editions, click Help, then Authorize computer. Enter your Adobe ID and password.
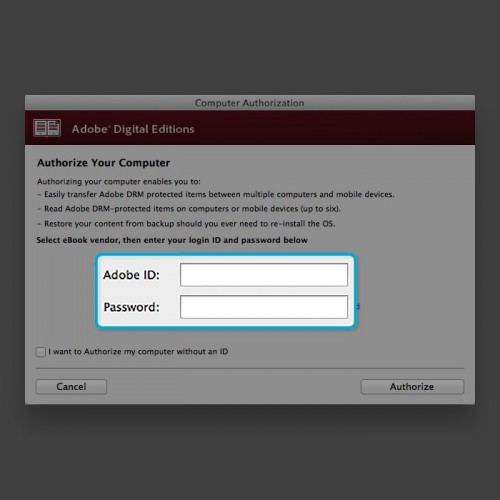
-
Click Authorize, then OK.
-
Turn on your eReader.
-
Connect your eReader to your computer using the Micro USB cable which came with the device.
-
On your eReader: Tap Connect.
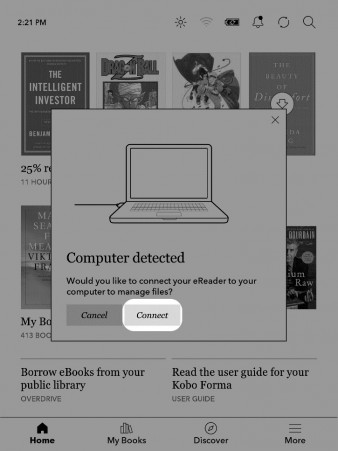
-
On your computer: Open Adobe Digital Editions.
-
Under 'Devices', right-click on Kobo eReader.
-
Click Authorize Device. (If you don't see 'Kobo eReader' under Devices, close Adobe Digital Editions, then open it again.)
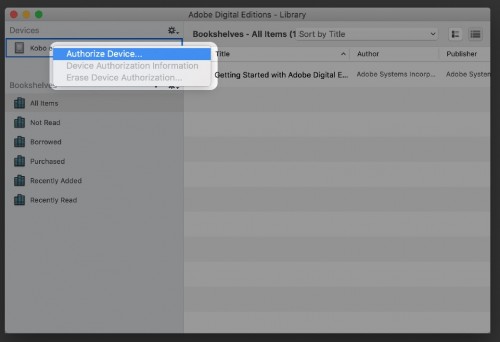
-
Click Authorize Device, then OK.
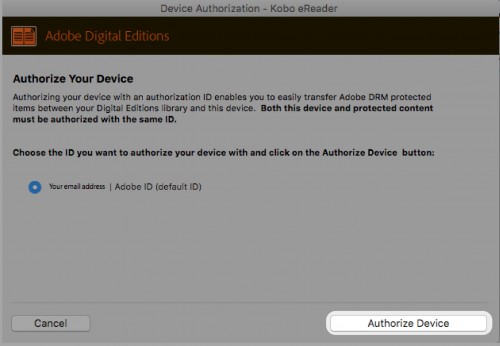
Downloading and Transferring eBooks to Kobo
-
Go to BorrowBox Hamilton and sign in with your library card number and PIN.
-
Browse the eBook titles. When you find one you’d like, click Borrow, then Confirm eBook Loan on the following page.
-
After confirming the loan, click Download for eReader (Adobe ePub) as shown below. The file will download.
-
Go to the Hamilton City Library catalogue and enter your search terms. Limit your search to eBooks by clicking Advanced Search, then selecting eBook in the Format type dropdown.
-
Next to the title you’d like, click the Download button. (At this point, a sign-in box may appear if you are not already logged in. Enter your library card number and PIN and click Log in.)
-
You should be automatically redirected to the BorrowBox website. If not, an Open Content button may appear, which you can click on to be redirected. To finish downloading the BorrowBox eBook file, click Download for eReader (Adobe ePub).
-
Open the .acsm file that you downloaded. It will open in Adobe Digital Editions by default.
-
Click Library at the top-left corner of the screen to go back to the home screen.
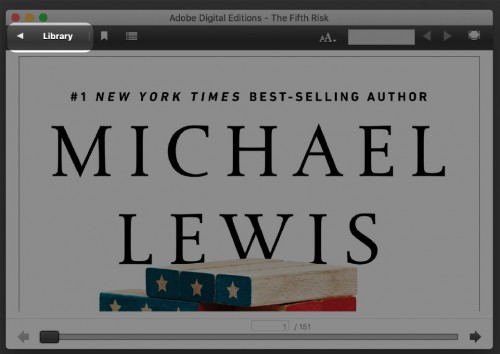
-
Click All items.
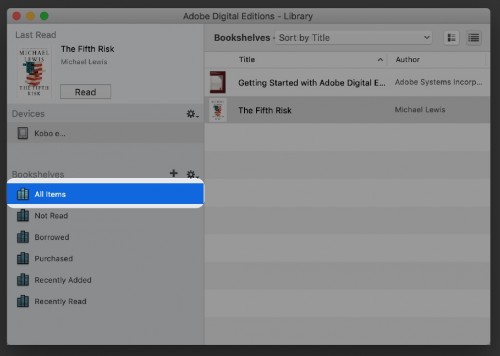
-
Select your new book and drag it to the Kobo eReader bookshelf (listed on the left side under Devices).
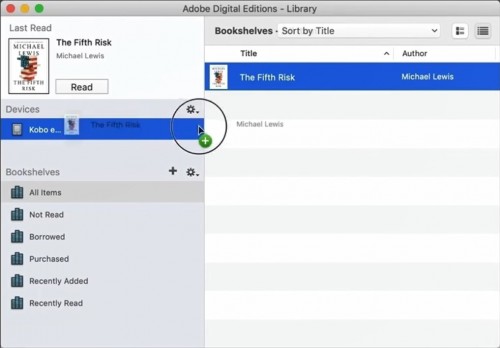
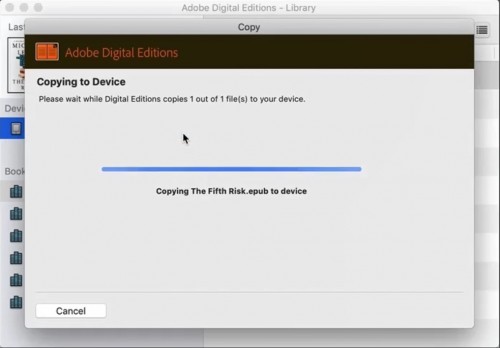
-
Eject your eReader and unplug the Micro USB cable from your eReader. The book will appear in your Kobo Library.
To see the books you added, go to the 'My Books' menu on your eReader. Tap Filter at the top of the screen, then select Imported. You'll see all the items you've added with Adobe Digital Editions.
Troubleshooting and Support
If you encounter errors after following the steps above, try exploring the Kobo Help Centre.
Common issues:
If you need support with using your Kobo, and cannot find answers on the Kobo Help Center, you can visit any Hamilton City Libraries branch or contact the Matihiko/Digital Services Team with a description of the issues you're having, and we'll do what we can to help.