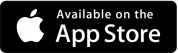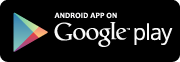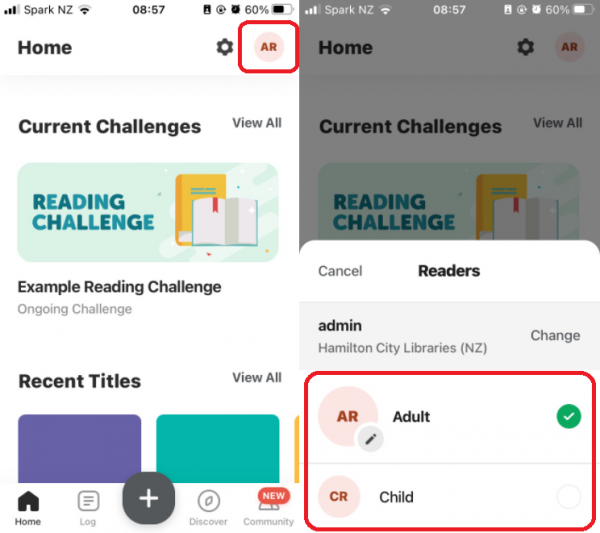Track you reading!
Stay on the lookout for reading challenges happening throughout the year!
Join now!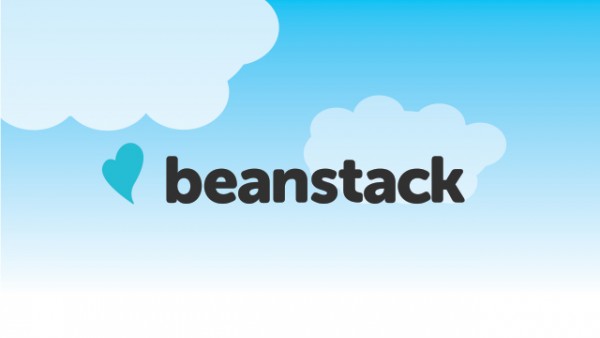
Beanstack is a digital platform that tracks and encourages reading. It rewards reading with virtual badges and achievements.
-
Log reading books and minutes.
-
Track reading streaks (consecutive days).
-
Write book reviews and see what others enjoyed reading.
-
Engage in challenges and activities for all ages.
Track you reading!
Stay on the lookout for reading challenges happening throughout the year!
Join now!Get started with Beanstack
Open our Beanstack site in your web browser using the link below.
Use your library card to register yourself or your family, and log your reading, book reviews, and take part in challenges.
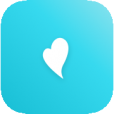 |
No worries if you don't have a computer at home, you can always come into the library to register yourself and record your minutes. Find more information on Computers, Printing, and Wi-Fi.
Install the Beanstack Tracker app on your compatible smartphone or tablet.
Search for Hamilton City Libraries (NZ). Be sure to select the correct library, as a number of other libraries around the world are also called Hamilton. Then, you can sign in to your account or use your library card register yourself or your family, and log your reading and activities on the go.
When you create an account, you can register in our reading challenges.
-
Click or tap on the 'Register an Individual or Family'. Then click or tap on 'I am registering myself' or 'I am an adult registering a child'. Enter the required details, including your library card number, email address, and a password. If registering a child, enter their details on the next screen.
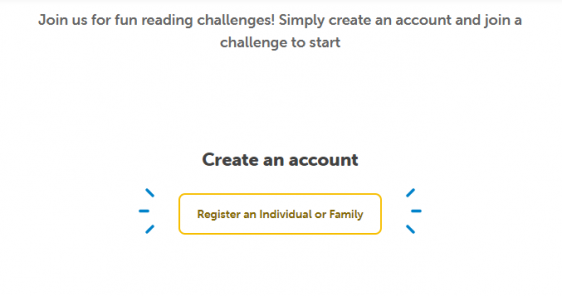
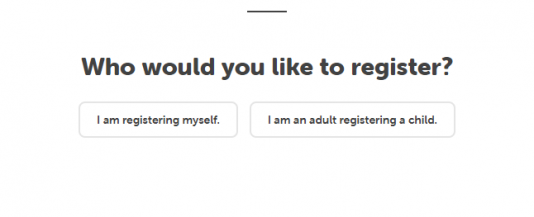
-
You will then have the option to add another person in your family (click or tap 'yes' or 'no'). Repeat this process until everyone you want to register has been signed up. You can always add more family members to your account at a later date.
The person who creates the Beanstack account is called the Account Creator, and any other family members added to the account are called Readers. When you are logged in, you can easily switch between Readers as shown below, and log reading time for multiple Readers at once.
Once you have created an account, Beanstack will show you the challenges you are eligible for, based on your age. You may notice that different challenges appear if you switch between different Readers in your account.
You can click or tap on a challenge to see what it involves, and select "Register for this challenge" if you want to take part. You can also use Beanstack to log the books or minutes you read and post reviews, without taking part in a challenge.
In the upper left corner of your computer or mobile device, click or tap on your name to switch readers if necessary. The challenge and activities for the appropriate age level will be available.
On your computer, click on 'Log Reading and Activities' in the right-hand corner. If you are using the mobile app, tap the '+' symbol to log your reading. Enter the title and details of your book first or choose a previously logged book, then start a timer or enter the time spent reading. It is optional to track the pages read.
Need more help with using Beanstack? See if our can help! Our Niche Academy Tutorial has step-by-step instructions on creating an account, logging reading and activities and submitting reviews for computers and for mobile devices.
You can also check out the Beanstack Help Center for mobile app support.
If you can't find a solution using these resources, please contact the Matihiko/Digital Services Team with a description of the issues you're having and we'll do what we can to help.
The Beanstack website has alternative text displays for non-text content, contrast ratios and keyboard accessibility. Beanstack integrates with a wide range of screen readers and dictation tools. It has a simplified layout and structure, which makes the site easy to navigate.