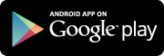Please note: Access to LinkedIn Learning will end on 30 April 2024. Learn more.
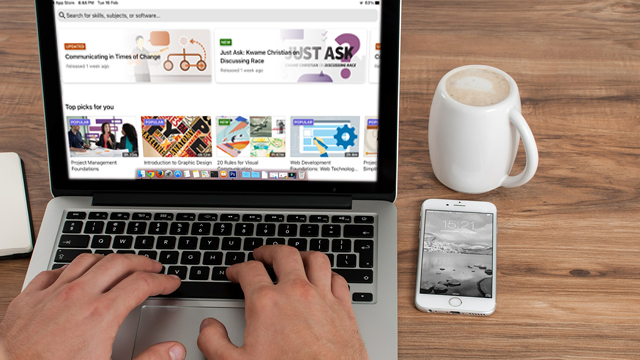
LinkedIn Learning offers over 16,000 video courses on subjects relating to business, creativity, and technology.
-
Learn in your own language with courses available in English, French, German, Japanese, Spanish, Mandarin, and Portuguese.
-
Learn at your own pace, with goal and time tracking functions.
-
New courses added weekly.
-
Download a certificate of completion after finishing a course.
Access LinkedIn Learning on your desktop or laptop anywhere, anytime via your web browser.
Log in using your library card number and PIN, then follow the prompts to finish setting up your account.
Note: if your library card number has changed, you should continue to use the library card number you first used to log in to LinkedIn Learning (or its predecessor, Lynda.com). If you have forgotten this, please contact us as we do keep record of your previous card numbers.
 |
Need help with LinkedIn Learning? See if our can help!
For help with LinkedIn Learning, please refer to the LinkedIn Learning help centre.
You can also take the course How to Use LinkedIn Learning on LinkedIn Learning.
If you can't find a solution using these resources, please contact the Matihiko/Digital Services Team with a description of the issues you're having and we'll do what we can to help.
LinkedIn Learning users can intake information in various forms: audio, visual and written.
-
Content is well formatted with headings and lists so you can use your screen reader’s quick navigation keys to find your way.
-
LinkedIn Learning offers closed captions for most course videos. To turn on captions, select the course you wish to view. At the bottom right of the player window, click the 'CC' button. The captions will now appear as the video plays.
-
The speed adjust button allows you to play the video at a pace that suits your learning best.
-
With the 'Skip back 10 seconds' button, you can get a quick recap of any concept you may have missed.
LinkedIn Learning has 16,000+ courses to help you learn more and achieve success. Plus, you can get course...
Posted by Hamilton City Libraries on Tuesday, April 6, 2021